SE UTILIZA EL MISMO PROCEDIMIENTO QUE EL FORRO UNO.
jueves, 14 de diciembre de 2017
FORRO
Procedimiento:
1.Abrir 2 documentos tamaño carta en Photoshop.
2.Agregar las imagenes
3.Guardar con formato Photoshop, PDF, JPEG.
4.Agregar filtros si se cree necesario.
5.Guardar con formato PDF, JPGE y Photoshop.
jueves, 7 de diciembre de 2017
DISCO 3 PARCIAL
Procedimiento:
1.Abrir un archivo nuevo en Adobe Ilustrator.
2.Abrir una nueva plantilla en blanco con formato de empaque de CD.
3.Editar espacio de trabajo, y quitar las guías y hojas que no se van a utilizar.
4.Agregar color a la plantilla.
5.Con la herramienta de texto colocar los elementos necesarios para escribir la informacion.
6.Con la herramienta de trazo convertir el texto a dibujo, para que al imprimir este no se deforme.
7.En la plantilla restante con forma de disco, instalar una tercera imagen previamente descargada adecuadamente de Internet, y darle formato de CD.
8.Guardar en formato, JPGE, PDF, y Adobe ilustrator.
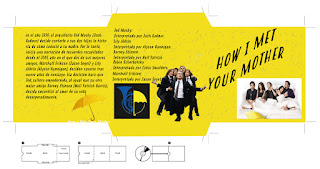
lunes, 27 de noviembre de 2017
CARTEL
PROCEDIMIENTO:
1. Abrir un nuevo documento en Adobe ilustrator tamaño doble carta (Tabloide).
2. Colocar un fondo con la herramienta figuras y darle el color deseado.
3. Elegir un tema.
4. Con la herramienta de texto escribir un titulo de acuerdo con el tema.
5. Agregar iconos o imágenes en formato png.
martes, 21 de noviembre de 2017
TRÍPTICO
POCEDIMIENTO:
1. Abrir dos nuevos documentos tamaño carta en ilustrator.
2. Con la herramienta de regla marcar 1 cm de
distancia ente cada borde de la hoja y el centro de cada uno.
3. Con la regla dividir cada hoja en tres con dos líneas
centrales, acompañadas cada una de dos líneas con distancia de medio centímetro
junto a las mismas.
4. Colocar imagen de fondo y cuadros donde se va a
agregar información.
5. Buscar un atractivo turístico con imágenes y colocar
la información y datos principales.
6. Guarde en ilustrator.
7. Guarde para la Web.
8. Guarde con formato PDF.
jueves, 9 de noviembre de 2017
COMIC
PROCEDIMIENTO:
1. Buscar imagen de personaje,
y colocar en illustrator.
3. Dibujar un cuadro o una forma con la herramienta de pluma, colocarla y escalarla sobre la foto.
4. Seleccionar la forma y la imagen con la herramienta de selección (flecha negra), del menù objeto máscara de recorte, y crear.
5. De la ventana de símbolos (botones y barras web), elegir una viñeta, y colocarla.
6. Con la herramienta de texto, escribir el texto con fuente comic, y colocarla sobre la viñeta.
7. Repetir el proceso para cada encuadre, o para cada personaje.
CALCO DE IMAGEN
J.K ROWLING: Sombra de grises.
PAULO COELHO: Silueta.
JAMES FRANCO: Tres colores.
JOE JONAS: Grafico con bosquejo.
Procedimiento:
1. Colocar la imagen de mapa de BITS.
2. En la barra de propiedades, seleccionar la herramienta calco de imágen.
1. Colocar la imagen de mapa de BITS.
2. En la barra de propiedades, seleccionar la herramienta calco de imágen.
3. Elegir de la lista por ejemplo, logotipo blanco y negro o 16
colores.
4. Previsualizar el resultado si es adecuado, aceptar.- Silueta.
- 16 Colores.
- Objeto - máscara de recorte - Crear.
- Símbolos, librería de botones y barras Web.

martes, 7 de noviembre de 2017
ILUSTRACIÓN
ILUSTRACIÓN
Aplicamos la Técnica de calcar
Aplicamos la Técnica de calcar
Procedimiento:
1. Colocar imagen de mapa de BITS en una capa y
bloquear la capa.
2. Crear capa nueva para dibujar la ilustración.
3. Con la herramienta de lápiz, dibujar el
contorno de cada elemento de la figura.
4. Aplicar relleno con color y contorno de tres puntos.
martes, 24 de octubre de 2017
FIGURAS BÁSICAS/ SEGUNDO PARCIAL
Procedimiento:
1. Nuevo documento.
2. Area-Carta USA.
3.Unidades de medida a centimetros.
4. Orientación vertical.
5. Herramienta de texto.
6. Caracter: Seleccionar fuente y cambiar tamaño.
7. Herramienta de rectángulo seleccionada.
8. Herramienta de linea.
9. Herramienta de rectángulo y relleno.
jueves, 12 de octubre de 2017
MÁSCARA DE CAPA 3
PROCEDIMIENTO:
1. Agregar la imagen de escenario como entorno principal.
2. Agregar la imagen del o los artistas.
3. Agregar Máscara de Capa.
4.Utilizar la herramienta de "Degradado" como se vea conveniente.
5. Agregar Máscara de Capa.
6. Herramienta del Pincel para adecuar bien los artistas.
RESULTADO FINAL:
MÁSCARA DE CAPA
PROCEDIMIENTO
Cartel:
1. Archivo.
2. Nuevo.
3. Papel E.U.A.
4. Carta.
5. Centímetros.
6. Pasar a fondo blanco. ( Cmd+T para transformar ).
*Realizar lo mismo con todas las imágenes.

Si quieres cambiar a escala de grises:
1. Modo Escala de grises Duotono.
2. Escoger colores.
3. Seleccionar máscara de capa.
4. Seleccionar Pincel Elegir tamaño.
*Cuando es una
imagen redonda -Varita mágica.
IMAGEN DEL RESULTADO:
FILTROS DE PHOTOSHOP
jueves, 28 de septiembre de 2017
MÁSCARAS D€ SELECCIÓN (MÁSCARA RÁPIDA/MÁSCARA DE SELECCIÓN RÁPIDA)
PROCEDIMIENTO:
1. Abrir cada imagen en una pestaña.
2. Elegir "Selección rápida" en nuestra primera imagen que es la de Frida.
3. Copiar y pegar en nuestra tercera imagen que es el fondo, colocándola de buena forma para que quepa otra imagen.
4. En nuestra imagen 2 que es el rescatista Seleccionamos "Máscara rápida".
5. Herramienta "Pincel".
6. Herramienta "Bote de pintura".
7.Se quita la "Máscara rápida".
8. Copiamos y pegamos de igual forma en nuestro fondo.
1. Abrir cada imagen en una pestaña.
2. Elegir "Selección rápida" en nuestra primera imagen que es la de Frida.
3. Copiar y pegar en nuestra tercera imagen que es el fondo, colocándola de buena forma para que quepa otra imagen.
4. En nuestra imagen 2 que es el rescatista Seleccionamos "Máscara rápida".
5. Herramienta "Pincel".
6. Herramienta "Bote de pintura".
7.Se quita la "Máscara rápida".
8. Copiamos y pegamos de igual forma en nuestro fondo.
martes, 19 de septiembre de 2017
PROFUNDIDAD DE COLOR
Procedimiento:
1. Elegir imagen BMP.
2. Elegir imagen JPG.
3. Pasar nuestra imagen base a escala de grises y duotono creando nuestro color para quedar con un buen contraste.
4. Abrir otra imagen para solo para recortar.
5. Después de seleccionar el elemento lo pasas a la otra imagen y acomodas.
6. Se observa la diferencia de colores.
1. Elegir imagen BMP.
2. Elegir imagen JPG.
3. Pasar nuestra imagen base a escala de grises y duotono creando nuestro color para quedar con un buen contraste.
4. Abrir otra imagen para solo para recortar.
5. Después de seleccionar el elemento lo pasas a la otra imagen y acomodas.
6. Se observa la diferencia de colores.
- Imagen BMP:
- Imagen JPG:
- Imagen en escala de grises con Duotono:
miércoles, 13 de septiembre de 2017
Suscribirse a:
Entradas (Atom)


















































